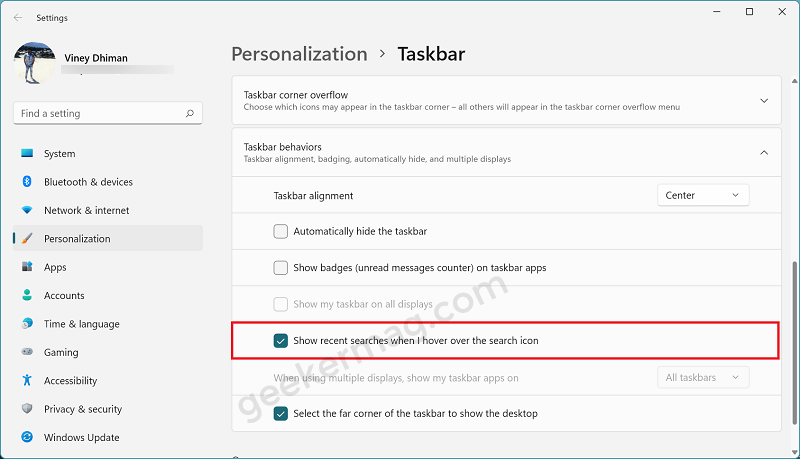One interesting feature is related to the Search item. When you hover the cursor over the Search icon, it shows search suggestions based on what you have search recently. The purpose of including this feature is to help users so that they don’t have to search for the same thing again and again. For example, if you have recently launched the Paint app on your device using a search item, the device will remember this and the next time you hover the cursor over the search icon, then it will show you paint in suggestion so that you can open it again right away. Although it is a nifty feature, it only remembers the last three searches and as soon you search the fourth app or related, the fourth item will be removed from the list. The purpose is to make the feature clean.
Show or Hide Recent Searches when Hover on Search icon in Windows 11
If you made up to this blog post, then it is highly possible that either you want to disable this feature or you have mistakenly disabled it and now you want to enable it, right? No matter what is your reason behind landing on this page, we will share step by step instructions on how to do that: Launch Settings app by pressing WIN + I key combination. Switch to the Personalization tab and then on the right side, scroll down and click on Taskbar. On this page, head over to the Taskbar behaviors section. Here, you will find an option that reads “Show recent searches when I hover over the search icon“. Depending on your requirement, you can check the box for this option to turn it ON and uncheck the box to turn it OFF. You need to keep in mind that the option to turn off and on Recent Searches when Hover on Search icon in Windows 11 Taskbar is available in Windows 11 Dev build 22468 That’s all about this blog post! In the end, we would like to know whether you’re going to keep this feature ON or OFF and why? Let us know in the comments.