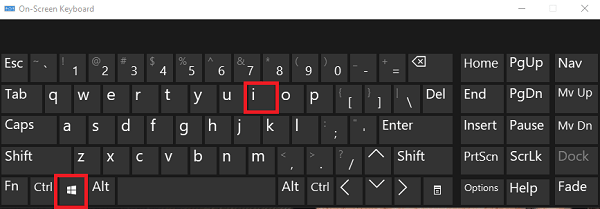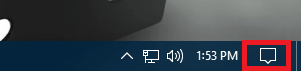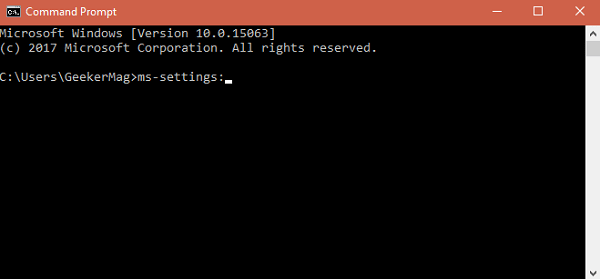Windows 10 the come with lots of new features, settings, user interface accompanied with an improved way to launch various settings in comparison to earlier Windows operating system. One out of them is Settings app. Settings app is the metro application that comes preinstalled in Windows 10. It has various pages in which there are new options and settings available to manage all the elements of Windows 10. Apart from this it also includes various older options from the classic Control Panel. The new settings app include
System Devices Network & Internet Personalization Apps Accounts Time & Language Gaming Ease of Access Privacy Update & Security
The purpose of including Settings apps in Windows 10 is very clear. Microsoft wants to ditch classic Control panel for both classic desktop and touch screen users. The company has already started the process in which they forcing users to make use of Settings app instead of Control Panel.
How to Open Settings app in Windows 10
As a dedicated user of Windows 10, it is a good idea and time to learn all possible ways to launch settings app in Windows 10. You can use any of the following methods:
1. Launch Windows 10 Settings app using Start menu
Click on the Start button.
Click on the Settings icon available at the bottom left side of the start menu. It will launch the Settings app in no seconds.
2. Open Settings app in Windows 10 from Taskbar
Click on the Settings icon available in the Windows 10 Taskbar. In case, you’re looking for possible ways on how to get to settings in windows 10 without start menu then check upcoming ways.
3. Open Settings app in Windows 10 using Key combination
Press WIN + I keyboard keys at the same time and it will also launch the Settings app. This way is dedicated to users who manage most of the thing using the keyboard.
4. Launch Windows 10 Settings app using File Explorer
Press WIN + E keyboard keys at the same time to launch File Explorer.
Click on the Computer tab listed on the top left side of the File Explorer.
It will show you more options, here you need to click on the Open Settings option. That’s it! This will launch the settings app in Windows 10.
5. Open Settings app in Windows 10 using Search
Simply type Settings in the Windows 10 taskbar search. When the Settings app appears in the search result. Click to open it.
6. Launch Windows 10 Settings app using Action Center
Click on the Action Center icon available on the right side of the Windows 10 taskbar.
Inside it, you need to click on the All Settings button.
In case, action center not working in Windows 10, check out the next way.
7. Open Settings app in Windows 10 from RUN
- Press WIN + R to launch Run dialog box.
In the space provide, type ms-settings: and click OK
8. Open Settings app in Windows 10 from Command Prompt
Type CMD in the Start menu search bar. When command prompt appears in the search result. Click to open it.
In the Command prompt terminal, type ms-settings: and hit Enter.
9. Launch Settings app in Windows 10 from Windows Powershell
Press WIN + X keys. From the menu click to open Windows Powershell. In the Windows Powershell terminal, type ms-settings: and hit Enter.
So these are all the possible ways to open Settings app in Windows 10. Why don’t you try all of them and let me know which one you’re going to prefer while working on Windows 10 PC?

![]()
![]()