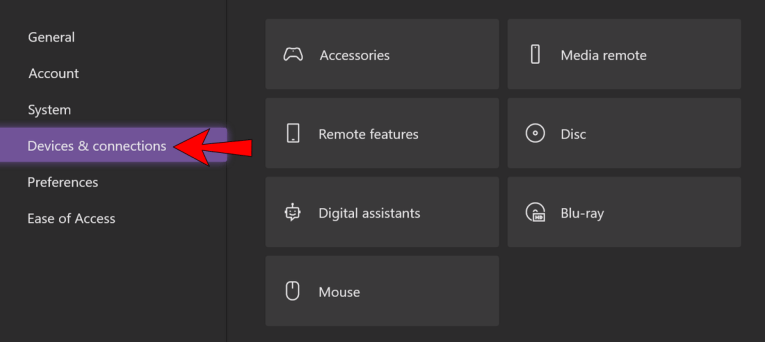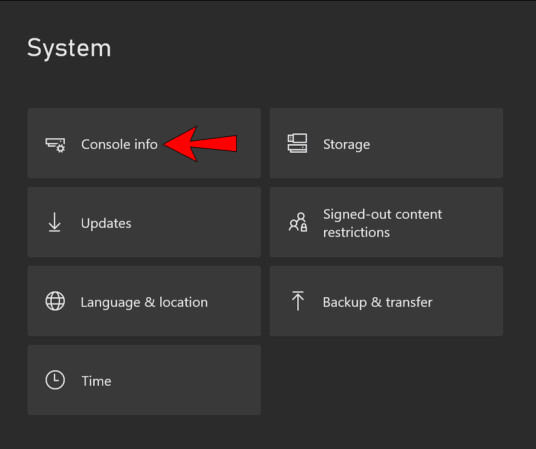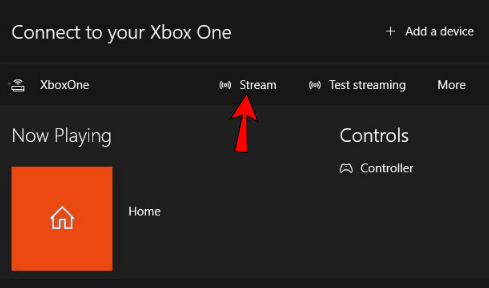Fortunately, now you can stream your Xbox to Windows PC and another screen as well.
How to Enable Streaming in XBOX One
Before you may stream your Xbox One games to your PC, you must first complete the following steps: Switch on your Xbox One. To begin, press the Xbox button. Go to your icon, representing “Profile & System.” Locate the settings. Select “Devices & Streaming” from the settings menu. Look for “Device Connections” on the left side of the screen. Select “Allow Game Streaming to Other Devices” at the end. Your Xbox One is now ready to use your PC as a remote display once you’ve completed these instructions. The next set of instructions will be given at this point. You might also like to know How to Change EA Origin Name
How to Start Streaming from Xbox One console to Your PC
To stream Xbox One to Your PC there are two pre-requisite, the first one is Xbox One Companion software on your Windows PC and You must know the name of your Xbox. All Windows 10 PCs come with the Xbox One Companion software. If you do not already have it, you can download it from the Microsoft Store. How to determine the name of your console if you cannot remember it. To begin, press the Xbox button. Go to the icon, which represents “Profile & System.“ Locate the settings and then choose “System.“ In “Console Info,” you will see the name of your console.
How to set up PC to receive Xbox One streams
Locate the Xbox One Companion app in your search bar. Click and run the program. Choose “Connection” from the symbol that looks like a mini Xbox One on the left side. Look for your Xbox’s name and click “Connect“. As long as your Xbox One Companion app is turned on, it will connect to your console.
How to Enable Receiving Stream in PC
On your PC, open the Xbox One Companion software. Navigate to the Connections section. To view the Xbox One’s home screen, select “Stream”. You may now choose a game to play on your computer. You can stop streaming at any moment by using the Esc key or clicking the button. There are also more choices, such as turning on/off your microphone, bandwidth information, and more…