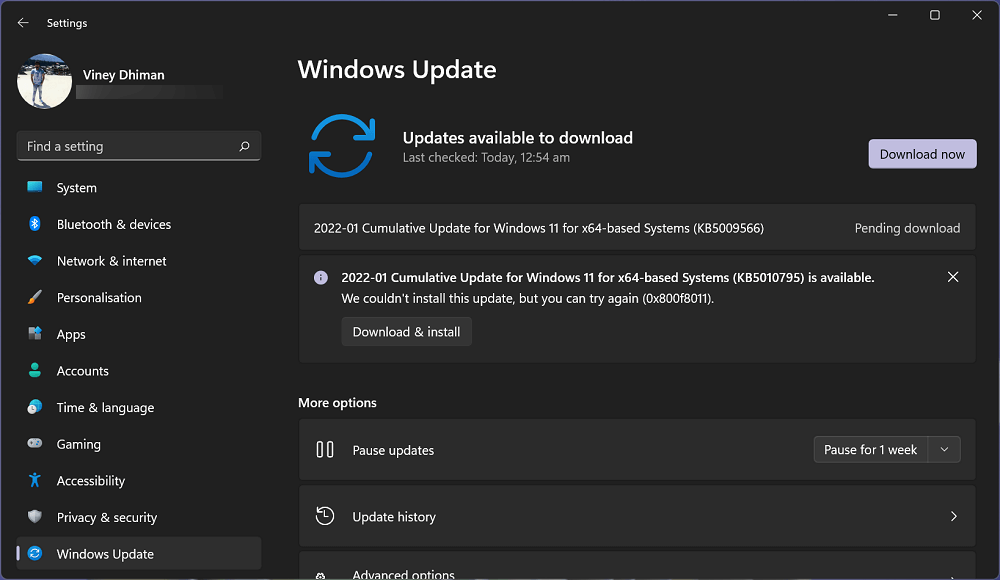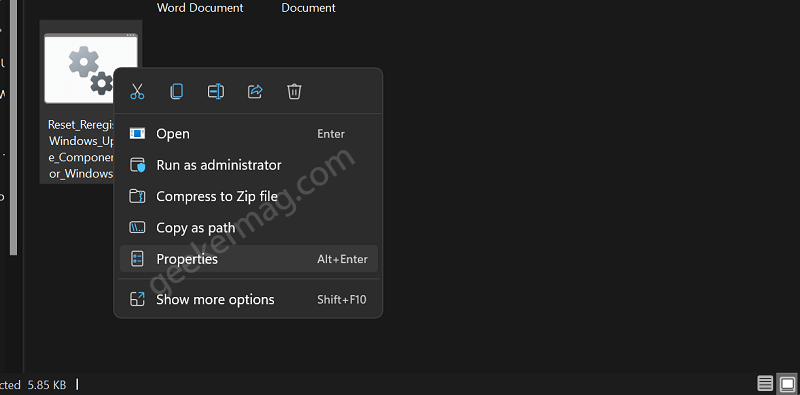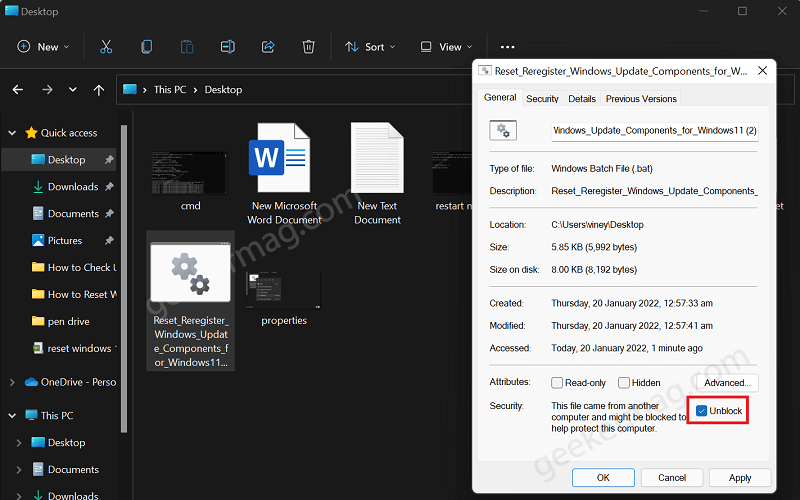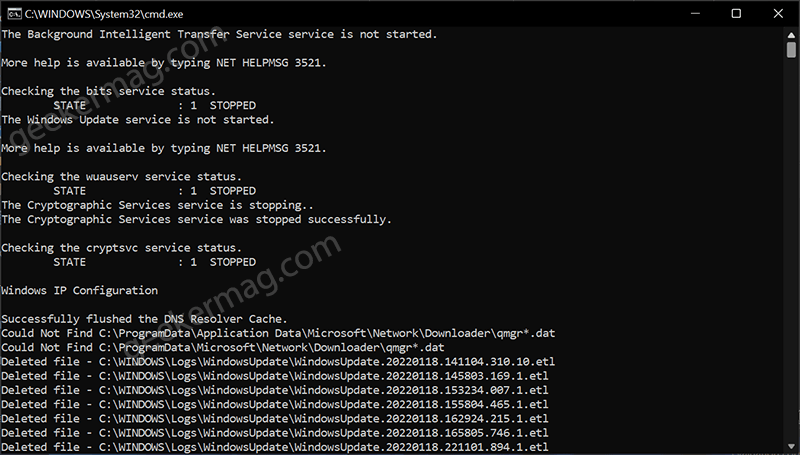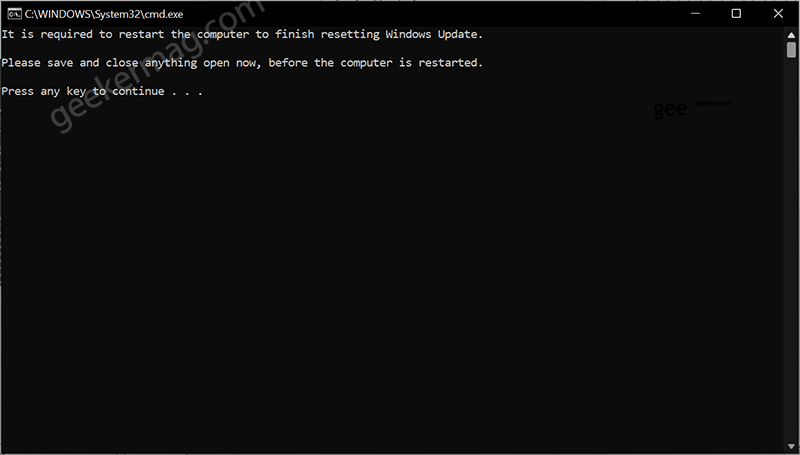Sometimes Windows Updates service might not work as expected or you face issues while using it. For example fails to download and install updates, gives you error messages, unable to search new updates, unable to restore update and even more. Usually this kind of issue occur when some services related to Windows update is not running and more over Windows Update components are corrupted.
How to Reset Windows Update in Windows 11 using a .bat script
The nifty solution to fix most of the issues related to Windows update is to reset Windows Update components. In this blog post, you will learn easiest solution to do that: Keep few things in mind:
You need to be logged in as administrator in Windows 11 PCResetting Windows Update component won’t delete update history
Download Reset Windows update script for Windows 11 using this link (courtesy of Shawn Brink from Eleven forum) Extract the zip file to obtain the .bat file. Ublock the .bat file. For that, right-click on the file and select Properties. Here, check the box for Unblock, then click Apply and OK. Double-click to run .bat file and when UAC dialog box appear, click Yes to continue. This will launch Command prompt window and start resetting the Windows Update components. Once resetting Windows Update components is done, you will see a message i.e. ” Please save and close anything open now, before the computer is restarted” and hit enter to continue. Once again press any key and this will instantly restart your computer. After successful restart try to use Windows Update service and this time it should work as expected. So what this .bat script does? Once you run Windows update component .bat file it will do following things:
The newer download folder will be created by removing the older one, where updates are downloaded by Windows update service.Reset network connectionReset BITS serviceRe-register the Windows update files.
Check content of .bat file I hope the solutions mentioned in this blog post helps in fixing Windows update issue by resetting Windows update components in Windows 11