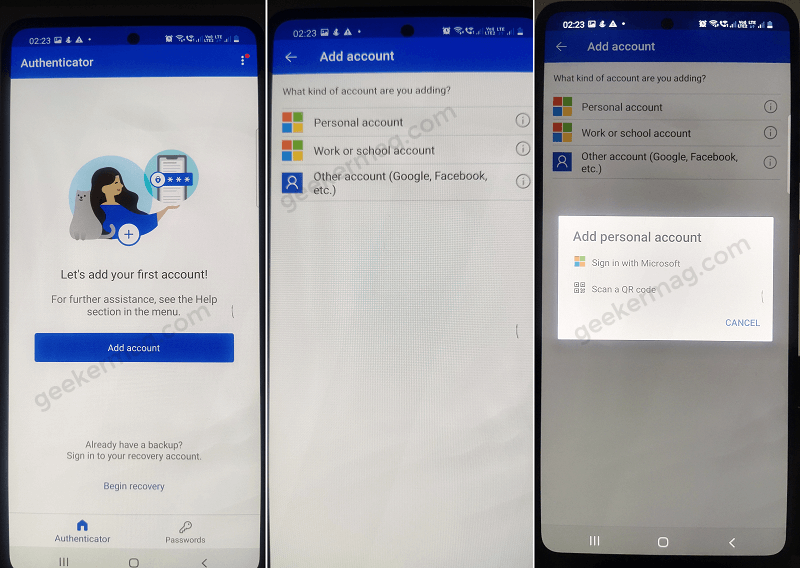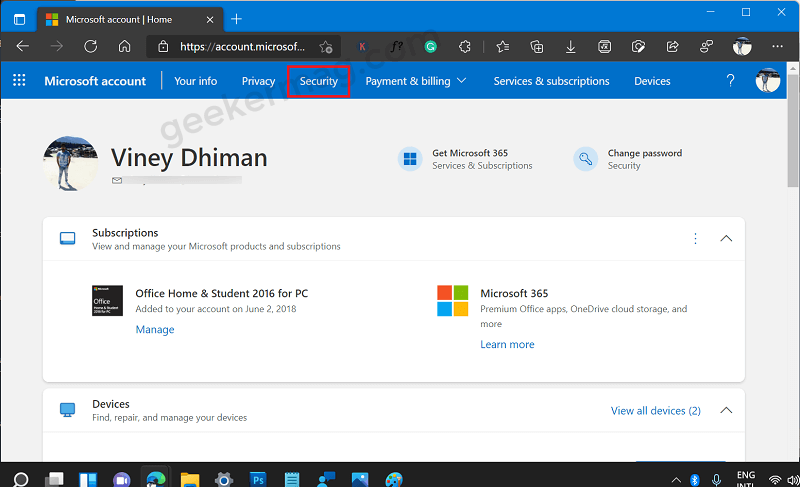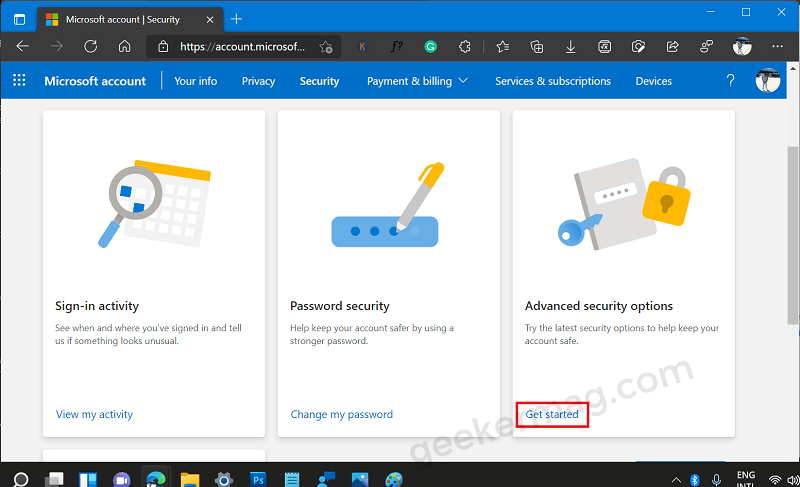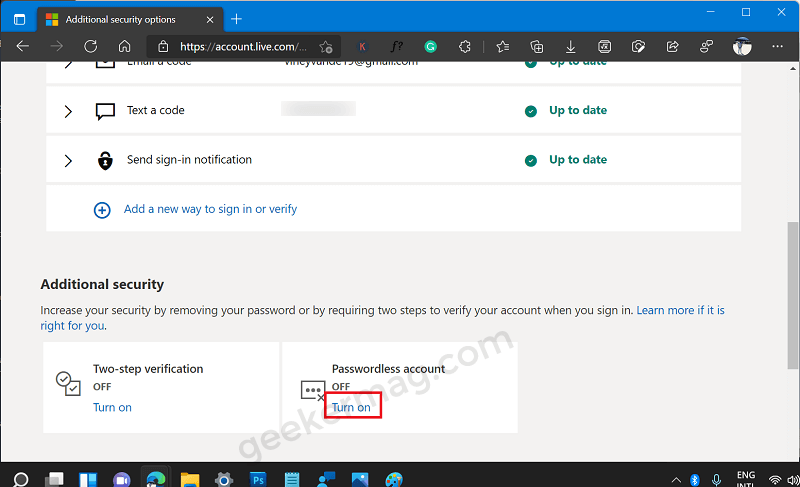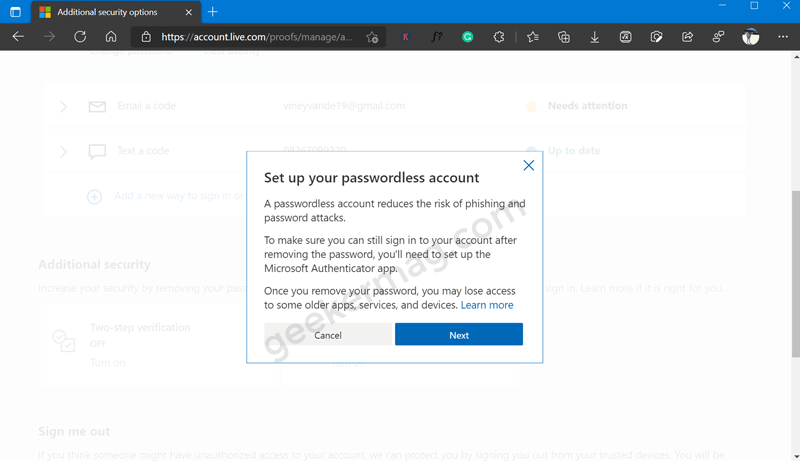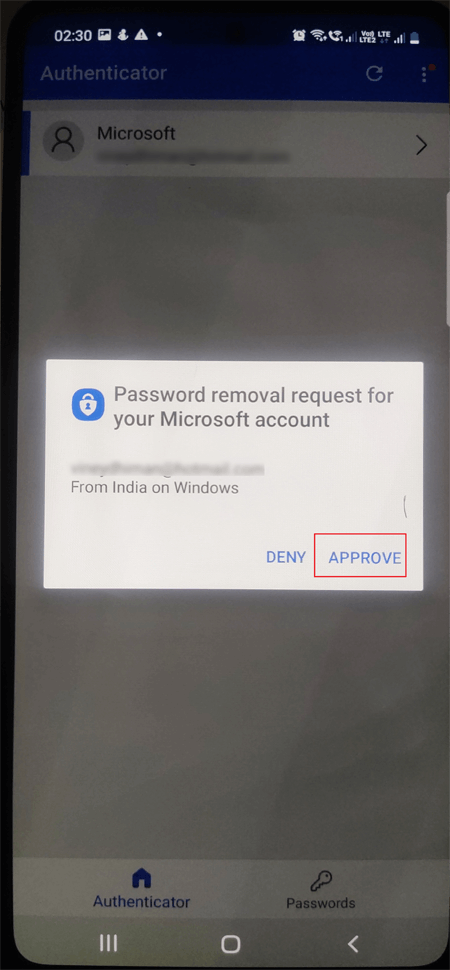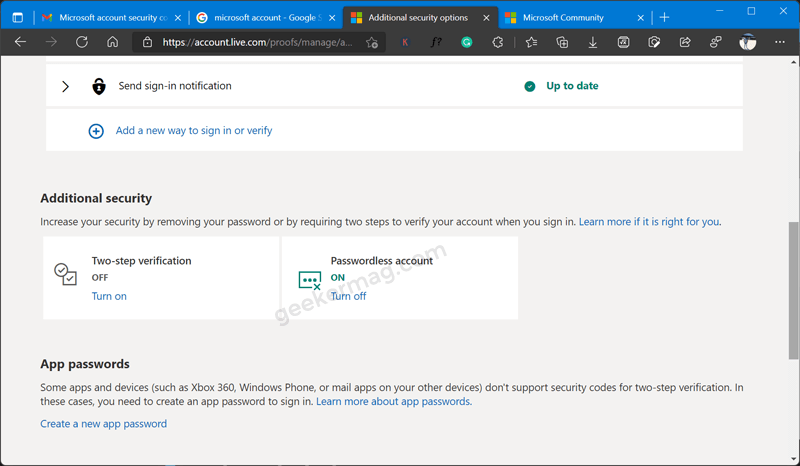To make the login process easier, Microsoft has decided to go passwordless. We all know that Passwordless login in the future and keeping this in mind, the company has employed this functionality general Microsoft account. As of now, the feature was only available for commercial users. Things to keep in mind: Before you start following steps on how to set up a Microsoft Passwordless account. You need to note that, if you go for a passwordless account, then this might break some services and apps from Microsoft which includes:
Xbox 360Office 2010 or aboveOffice for Mac 2011 or aboveSome windows features that includes Credential Manager and Remote desktopTask scheduler services and some commandsServices and Products that use POP and IMAP email serviceWindows 8.1, Windows 7 and older.
Login without Password Using “Microsoft Passwordless Account”
In case, you can’t wait to use Microsoft Account without a Password, then in this blog post, we will share step-by-step instructions on how to activate your Passwordless Microsoft account. Before you start prepare few things:
Make sure that the Microsoft Authenticator app is installed on your iPhone and Android.Add Microsoft account to Microsoft Authenticator app that you’re going to use later in this post.
Presuming that you have done with the preparation discussed above, let’s start with steps: Lunch a web browser and visit the Microsoft Account site. Here, for one last time, enter your email id and password to log in to your account. Click on the Security option available on the top. Under the Security Basics section, locate Advanced Security options and then click on Get Started button. On the next page, head over to the Additional security section and then locate the Passwordless account option. Here, click on Turn ON. This will start the Passwordless account setup process. Next, you will see the following dialog box, click on the Next button. After that, another dialog box will appear asking you to launch the Authenticator app on your mobile device. Instantly, you will see the following pop-up on your mobile, tap on Approve button to confirm the action. And you’re done. At this point, you have successfully enabled a Microsoft Passwordless account and you can now login to Microsoft account with Password. At any point, you want to disable Passwordless account and want to use a password to login to Microsoft account, then here’s how you can do that: Login to Microsoft site > Security > Advanced security options > Passwordless Account > Turn OFF. The following dialog box will appear, here click on the Next button. Next, you will be asked to enter the password that you were using previously and then click Next. You need to confirm this action using the Microsoft Authenticator app. Once you approve, this will turn off the Passwordless account. So these are steps on How to Use Microsoft Account without a Password or disable a Passwordless account for Microsoft. What are your thoughts about the Microsoft Passwordless account, we would like to hear from you.