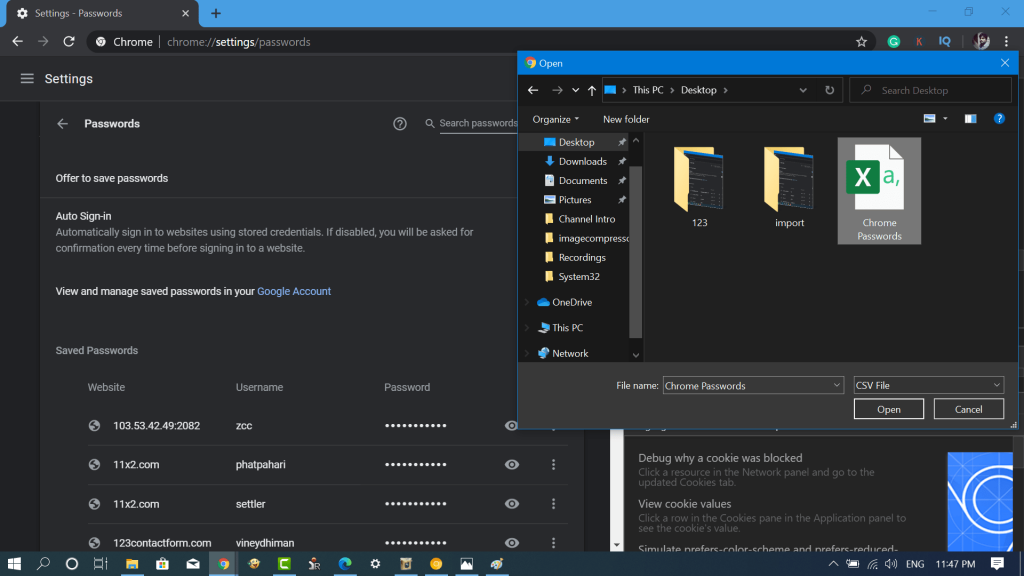If you don’t know there’s a hidden Import option available on the same menu using which users can import a password in the Chrome browser.
In Chrome version 75 or above, there’s a flag called PasswordImport flag which users can enable to unlock the Import option. Unfortunately, starting with Chrome version 79, the company has removed the PasswordImport flag on the chrome://flags page.
After updating Chrome version 79, some users might be looking for a way to bring back the Import button using which they can import passwords using a CSV file into the Chrome browser.
Fortunately, there’s a quick workaround using which users can enable Import option back in the latest version of Chrome (At least in the Chrome v79 or above).
How to Import Passwords Into Chrome From CSV File
In upcoming lines, you will learn how to activate the Import button in the Chrome browser and import a password in the Chrome browser using a CSV file.
- Launch the Google Chrome browser and visit chrome://settings/passwords.
- Next, head over to the Saved passwords section. On the right side, click on the vertical three dots icon.
- Right-click on the Export passwords and from the context menu select Inspect. The ‘Developer options’ screen will open on the right side. Here, check the selected element. You will see the line of code for the EXPORT option, called “menuExportPassword“ Above the selected area, you will see the line of code for the IMPORT option called “menuImportPassword” in that you need to delete the Hidden role. You can check the above screen for a clear idea. Doing this will activate the Import option in the Saved passwords section. To import passwords in the Chrome browser, click on the Import option. Using the Browse window, select a CSV file containing a backup of all passwords and click Open. Doing this will import all the passwords into the Chrome browser. Check out YouTube video to know exact steps: Let us know in the comments if you find this workaround useful? Thanks, BenjaminT24 for the tip.