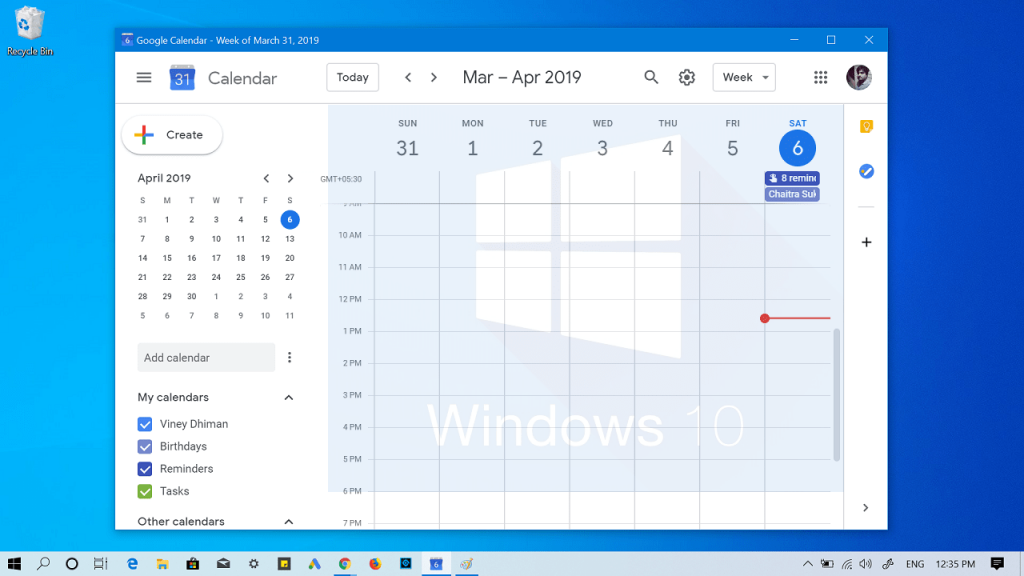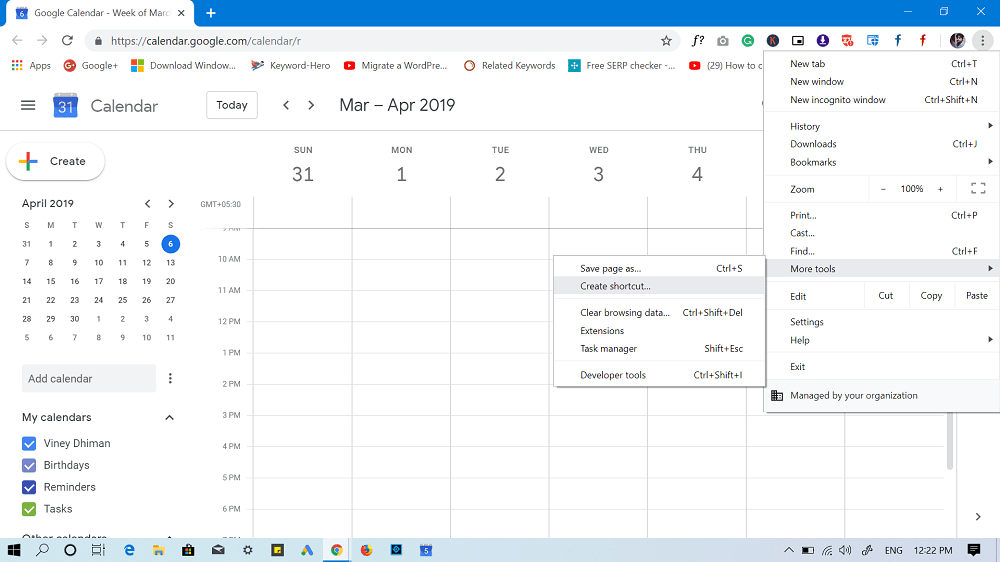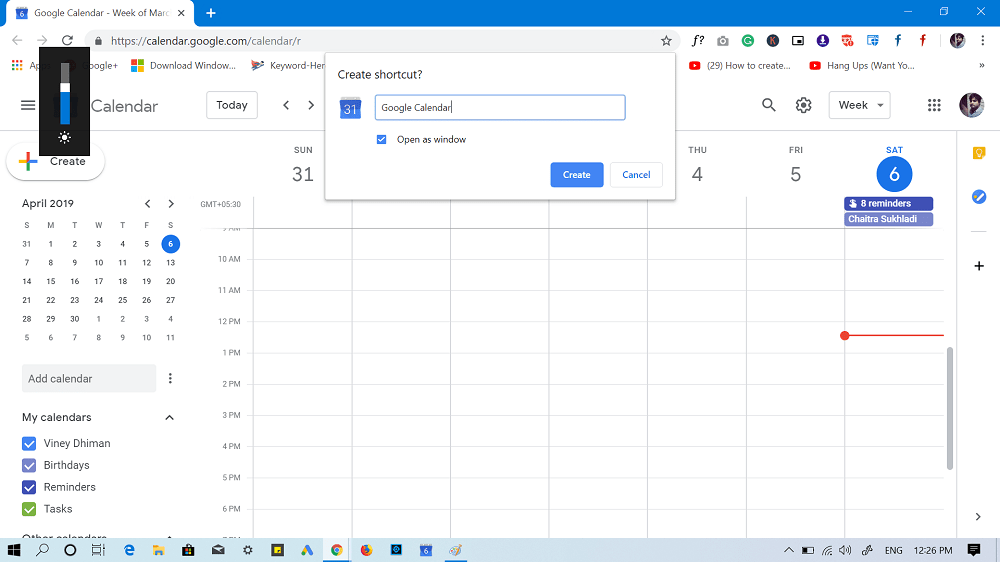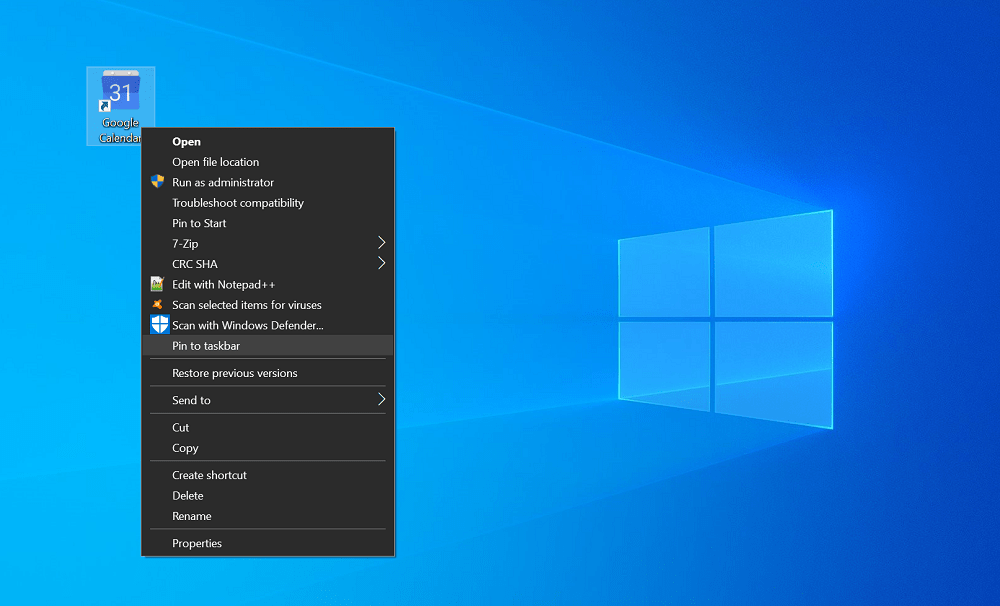Google Calendar is a handy time management and scheduling calendar service which is used by people all across the globe. It let users create and edit event. This application makes it easier for users to keep track of all the important event in one place. Just login using Google account and you’re good to go. Some users might prefer to use Google Calendar in comparison to the default calendar app in Windows 10 to track all their events. And probably they also want to Pin or Add Google Calendar to the taskbar of Windows 10, right? If you made up so far, then the chances are high that you’re one out of those users. Unfortunately, the Google Calendar app and program is not available for Windows 10, then how to use Google Calendar in Windows 10 and pin it to the taskbar? Fortunately, there’s a quick workaround which you can follow to make that thing happen.
How to Pin & Add Google Calendar to Windows 10 Taskbar
- Launch Google Chrome on your Windows 10 computer.
- Next, visit https://www.google.com/calendar and login using google account.
- Now, you need to create a Google Calendar shortcut. For that, click on the ‘Customize and Control‘ (Three dots) icon available on the upper right corner. From the menu select More Tools > Create Shortcut. A quick dialog box will open up, in it give your shortcut a name and then click on the Create button. “Google Calendar” will suit better for this shortcut. This will instantly create shortcut for Google Calendar on Windows 10 desktop.
- To pin the Google Calendar to Windows 10 Taskbar, right-click on the shortcut and from the menu select “Pin to Taskbar,” and you’re done. Tip – In case, you want to add Google Calendar to Start menu, then right click on the Shortcut and select “Pin to Start“ This is how to Add Google Calendar to Windows 10 Taskbar? Find this workaround handy? We would love to hear from you.