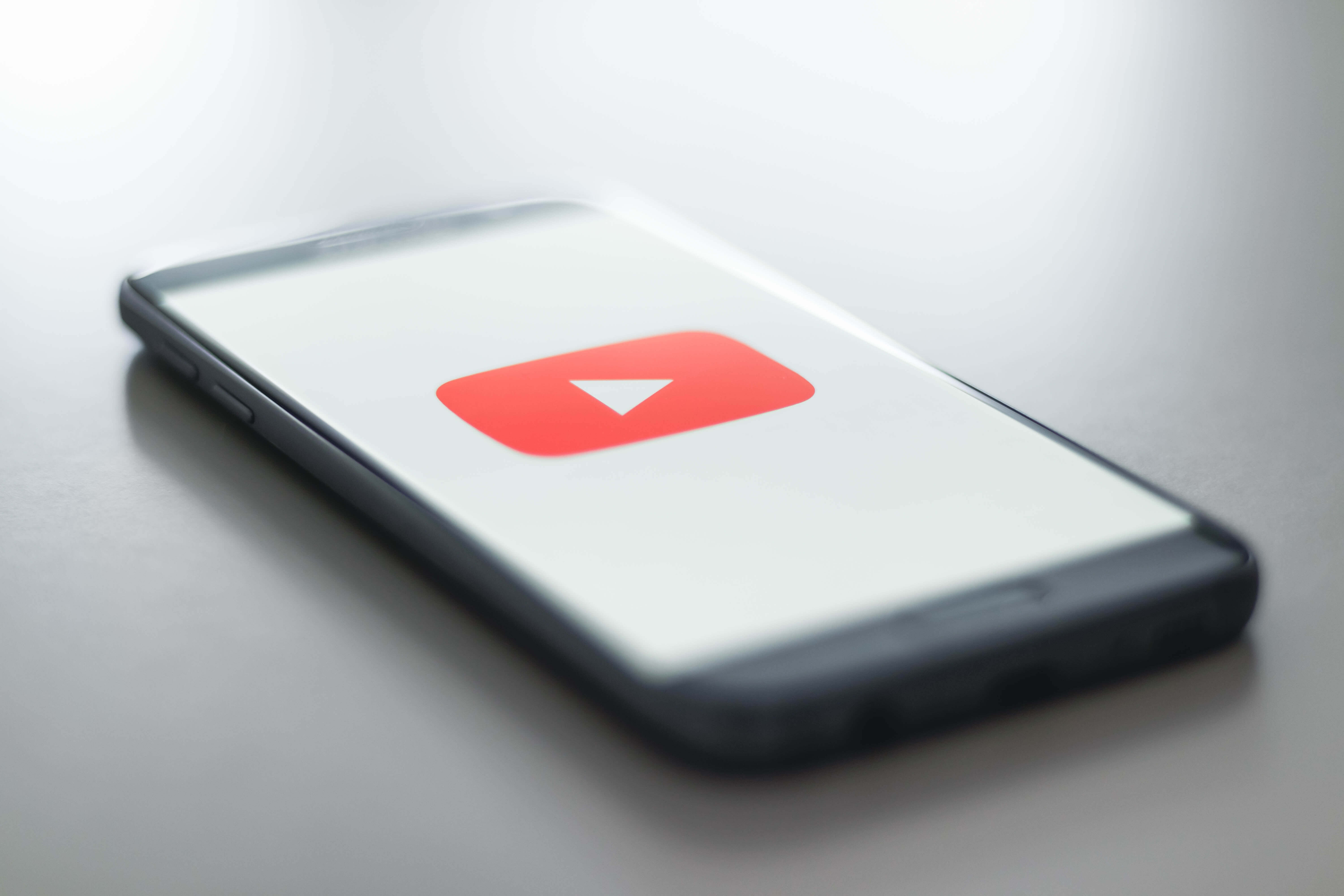Nevertheless, there are a few things the software can still miss: due to the spelling peculiarities of every person, it might not always be accurate and, in most cases, won’t include the proper punctuations. For this reason, we’ve prepared a simple guide on how you can make perfect video captions and subtitles once you’ve uploaded your video on YouTube. Follow the steps below to create the ideal captions for your YouTube content!
How to Add Captions and Subtitles to Your YouTube Video
- Enter the YouTube Studio Page and Select the Video You Want to Create Subtitles For Once you’ve exported settings and hit the ‘Upload‘ button, you should select the video that requires adding captions or the one you haven’t created them for yet. Depending on your final goal, you can also generate subtitles in the foreign language, or add another alternative option to the existing captions. The overall list can be found under the Videos > Uploads tab
- Get Into the YouTube Studio Subtitles Editor to Start Adjusting the Subtitles Once you’ve clicked on a video, the YouTube Studio Subtitles Editor window opens, showing you the content of auto-generated subtitles on the left-hand side, the video on the right-hand and the timeline with the captions and timestamps on its bottom. In the top-right of the window, select Edit to get to work.
- Start with Correcting the Spelling and Punctuation The easiest way to edit the auto-generated subtitles starts with proofreading: this way you can ensure the script is written competently and fully fit the video timing. If needed, fix the timing of your subtitles directly in the timeline by lengthening or shortening the blurbs.
- Make Use of Keyboard Shortcuts to Easily Navigate the Editor Though the interface of the YouTube Studio editor is pretty simple and intuitive, it’s also good to make use of the shortcuts! In most cases, using shortcuts in video editing can significantly speed up the overall process, especially for the long video files.
- Save Draft Once It’s Finished When the captions for your YouTube video are finally ready, click the “Save Draft” button in the top-right corner to automatically update the changes. Please, mind that it might take a few hours for the new subtitles to be applied to your video, so you probably need some time to see the changes.
- Select the Language and Caption Certification However, it’s not enough to update edited text or subtitles. Once you save the changes, scroll down on the main Edit page for the video to find the advanced options you can select for the subtitles, including video language, title, description language, and caption certification. Be sure to set all the changes correctly to ideally match the video content in a specific language, as it might impact the search visibility of your YouTube video. If you want to save the captions on your computer, don’t forget to hit the Download button. And, we’re done! Pro Tip: Capture the Process for a YouTube Subtitles & Captions Guide As experienced YouTube creators, we know how essential it is to ensure all the critical things are set before taking any video live. So, one of the most effective hacks we always use is creating short, informative guides on how to add captions or make some edits to your YouTube video with the powerful screen recorder for Mac or your Windows machine! Apart from this, if you need to download or convert videos from YouTube, you can use Softorino Youtube Converter 2
Conclusion
Regardless of what the video is going to make, adding captions and subtitles is pretty easy, which we’ve already proven with our article. We hope this guide has helped to master this skill now and can really come in handy for preparing the upcoming video content you’ll post on YouTube!