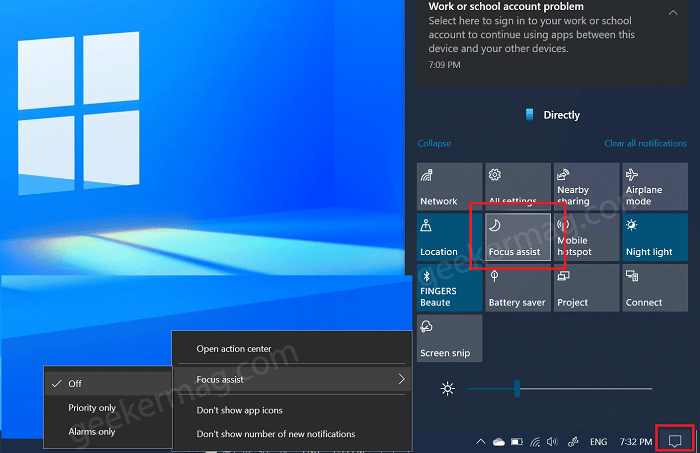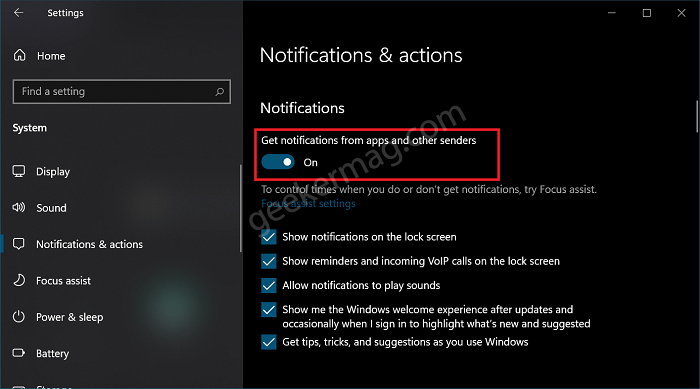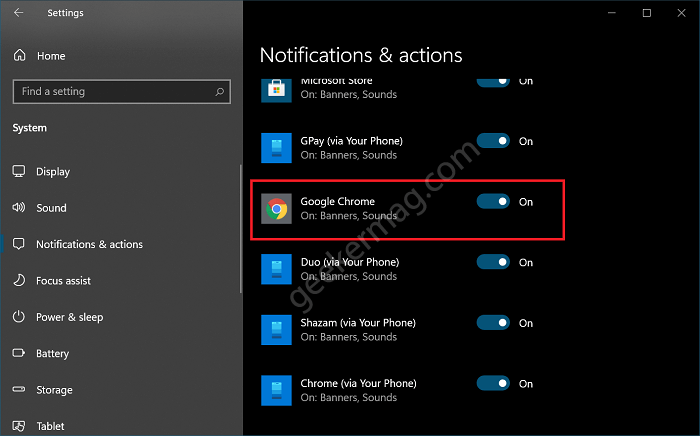It’s really annoying when you missed important notifications because the Chrome notification feature is not working properly and fails to send notifications to the computer.
How to Fix Chrome Notification not Working In Windows 10
There can be various reasons due to which you’re not receiving notifications on Chrome. The following blog has a possible solution on how you can fix Chrome notifications not working in Windows 10. Let’s start with the first method: Before you start following the solutions discussed below, you need to keep in mind that, you will receive notifications from Chrome in Windows 10 only if browser is open and active, tabs are not mute, if tab is inactive reload it.
Website Native Notifications Settings are Enabled
Sometimes it is possible that you haven’t enabled native notification from the websites from which you’re expecting notifications. So its very important to confirm whether its Allowed or Disabled. Whenever you visit a website that offers functionality to send you a notification, it shows you a pop-up in which you have to click on Allow button. If you missed doing that then probably website native notifications settings aren’t allowed. Let’s take the example of the Reddit website. To allow notifications for Reddit, click on the Padlock icon that you will see beside the address bar. Here using the Notifications drop-down, select ‘Allow‘. After you allow the notification, you will start receiving the notification for the site on Chrome. Apart from that, if a website is using banner, pop-up or redirect, then instead of Notifications, you will see Pop-up and Redirect option. Again using the drop-down change the settings to Allow. If it is already set to Allowed, then try next solution
Turn Of Focus Assist
If you have turned on the focus assist feature on Windows 10 then you won’t receive a notification. You can set the priority list of the apps to receive notifications. Make sure you have turned off the focus assist, or you have included the app in the priority list. To do so, open Notification center and then look for Focus Assist. Make sure, its set to OFF and not set to Priority only or Alarms only. You can also right-click on the Notification center icon (available on the bottom right corner) and select Focus Assist > Off. For further customization in Focus Assist feature, lets open the dedicated setting page for this. Here’s how you can do that: Type Focus Assist in search and when it appears in search results, click to open it. Again, make sure Focus Assist is set to OFF. In case, you want to set Focus Assist to Priority only, then you need to add Chrome to the priority list. For that, click on the Customize your priority list. Next, head over to Apps section, click (+) icon and select Google Chrome.
Notification Permissions for Chrome in Windows 10
Some users suggested that they were not receiving the notifications from websites because notifications from Chrome are turned off in Windows 10. So it is wise to confirm that you haven’t done the same thing unknowingly. Here’s how you can do that: Launch Settings > System > Notifications & actions. On the right side, check whether the “Get notifications from apps and other senders” is turned or not. If not, then turn on the notification toggle. After that, scroll down to Get notifications from these sender section and toggle on option for Chrome.
Reset Chrome
If the solution suggested above fails to fix the issue, then the last resort is to reset Chrome browser. However, note that resetting Chrome will clear the history of your browser, log you out of all the websites. It will restore the browser to factory settings. We hope one of the solution discussed above will fix Chrome notification not working in Windows 10. Don’t forget to share, which solution helps you in fixing the issue. As always, you can share solutions we missed to cover in the comments.