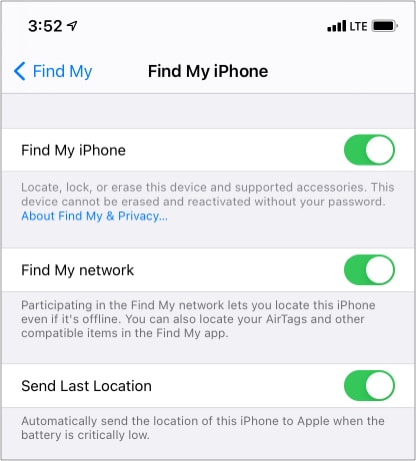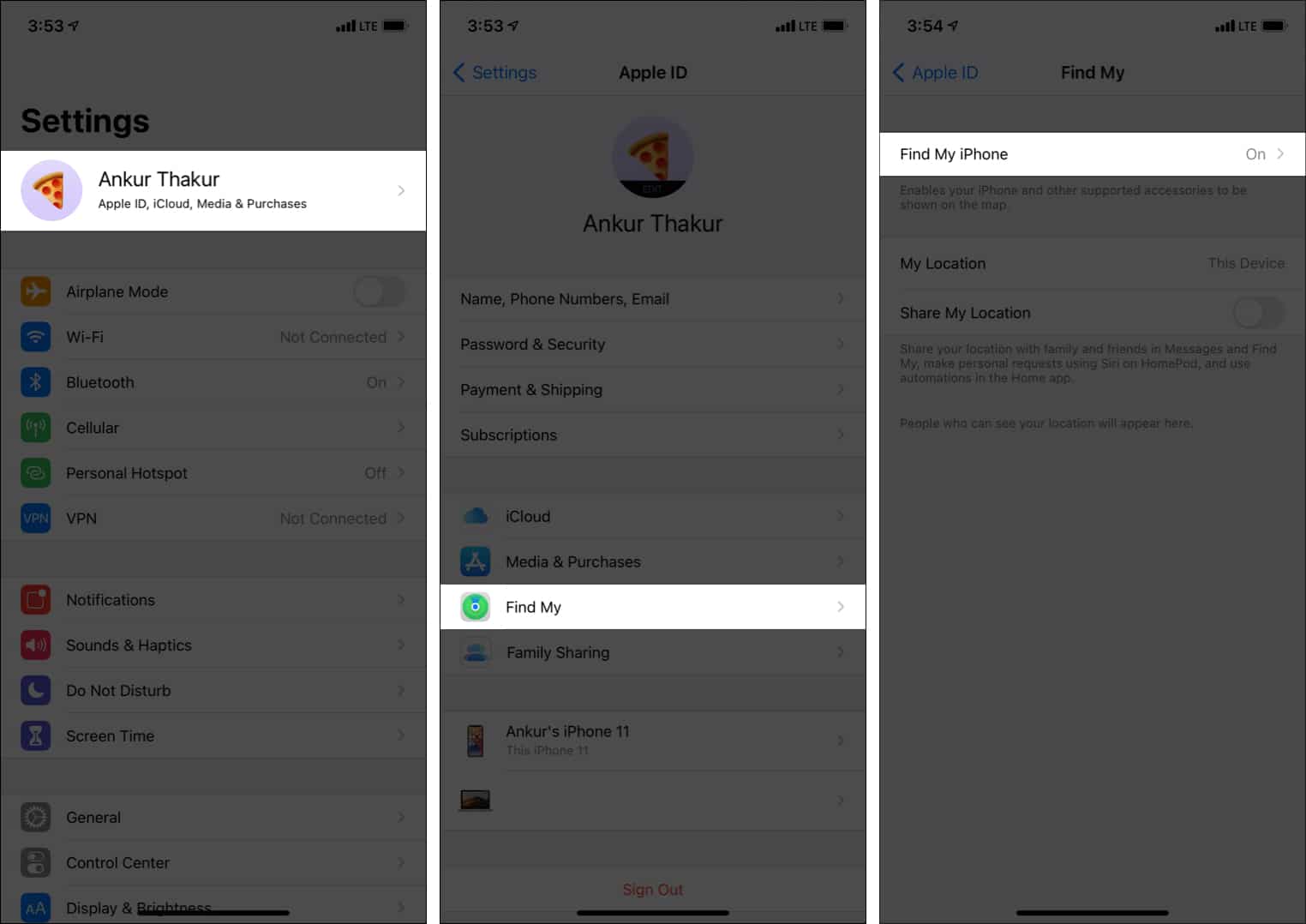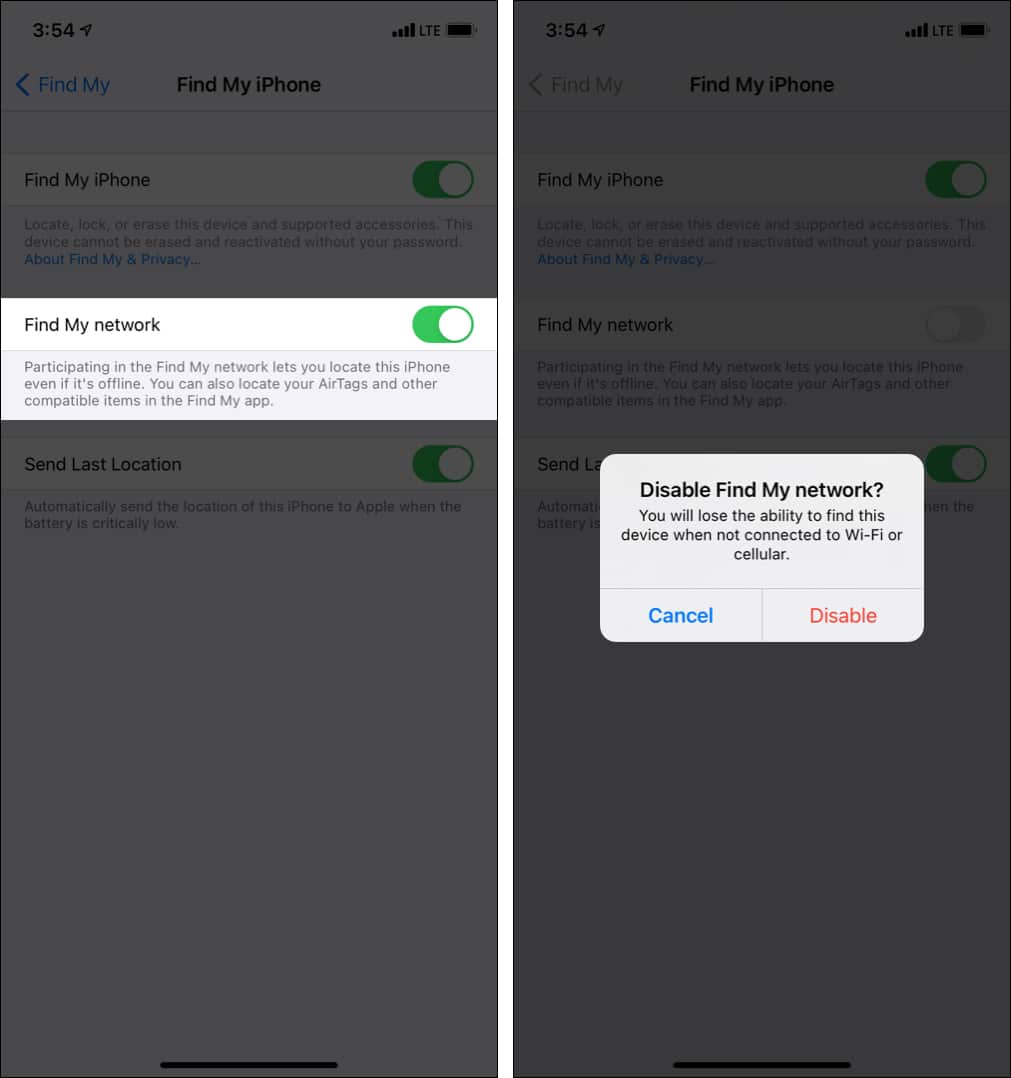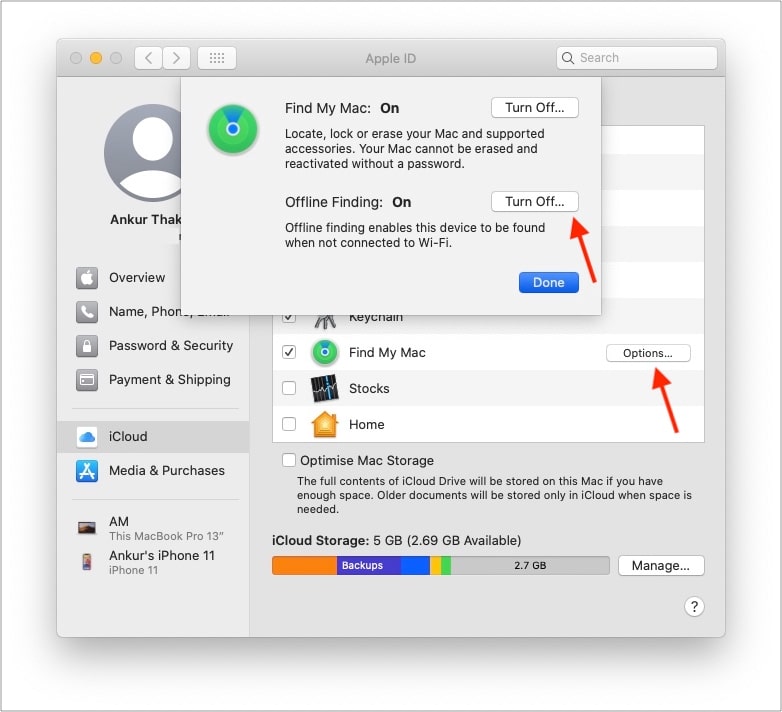Find My network lets you find the missing iPhone, iPad, Mac, and things attached to AirTags using other nearby Apple devices, even if it is not connected to the internet. Let me tell you more about it and explain how to use and opt out of Find My network on iPhone, iPad, and Mac.
What is Apple’s Find My network?How to use Apple’s Find My network on iPhoneHow to opt out of Apple’s Find My network on iPhone, iPad, and MacTurn off Find My network on iPhone, iPad, and iPod TouchTurn off Find My network on Mac
What is Apple’s Find My network?
According to Apple, Let me simplify. There are over 1.5 billion active Apple devices worldwide. Now, suppose you lost your device like iPhone or AirTag somewhere. So, you use the Find My app on your other Apple device or go to iCloud.com and put it in lost mode. Now, the missing device will transmit a secure Bluetooth signal to other Apple devices nearby. And these devices will report the location of your missing device to you. Immediately, the question about Apple’s Find My network’s privacy arises. Is it safe? Apple claims that the entire process is end-to-end encrypted. This means no one, including Apple, can see the location, of course, except you (the person whose device went missing). Further, Apple says that this process does not meaningfully affect the battery life of those Apple devices, helping crowdsource the location of the missing device. In short, Find My network is a free service in which every Apple device owner is a participant, and they all help each other. Suppose your wallet with an AirTag is lost (at a beach). Now, the iPhones, iPads, Macs, etc., that are near your lost AirTag will help you know the location and find your wallet. At other times, someone else’s device might be misplaced, and your iPhone happens to be in its vicinity to help. The entire process (crowdsourcing and location transmission) happens without intervention. There are no popups, taps, or anything on participating devices. It just works silently, wirelessly, and magically.
How to use Apple’s Find My network on iPhone
If you have set up Find My service on your device, this means Find My network is already active and in use (unless you disable it). Setting up Find My on iPhone also automatically enables it for devices that depend on the iPhone, like your Apple Watch. For AirTags (and other compatible trackers and products) to use the Find My network, make sure you have set them up correctly and registered them to your Apple ID. Anytime you lose a Find My network-compatible device, open the Find My app to locate it. For AirTags and such, tap the Items tab inside the Find My app.
How to opt out of Apple’s Find My network on iPhone, iPad, and Mac
There is no substantial reason to turn it off. Everything is encrypted, and it has no noticeable effect on battery life. Still, you have the choice to opt out of this if you like. But there is a catch. Have you used the most popular messaging app – WhatsApp? If you turn off read receipts for yourself, you too cannot see if others have read your message or not. Similarly, if you turn off Find My network for your device, you won’t be able to use this service to find your misplaced device, if it ever happens. However, you will still be able to locate it, play sound, erase, etc., using the good old Find My service (that uses the internet).
Turn off Find My network on iPhone, iPad, and iPod Touch
To turn ON again, follow the same steps mentioned above.
Turn off Find My network on Mac
This is how Apple’s Find My network works, and you can opt out of it if you choose to. I hope this guide answered the questions you were looking for. If you have additional queries, you can reach me via the comments section below. Check out next:
How to find my lost AirPods, AirPods Pro, or AirPods MaxHow to find the owner of a lost and stolen iPhone or iPadHere’s how to find a lost Apple PencilClever ways to use Apple AirTags